Как установить скайп на ноутбук бесплатно
Приятное чтиво
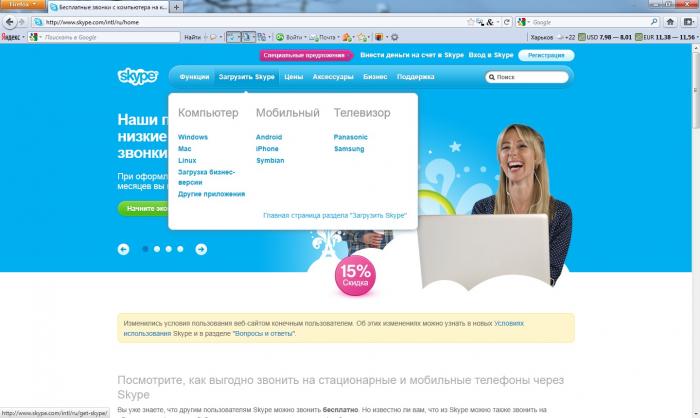
Если вы открыли эту заметку, значит хотите знать, как установить скайп на ноутбук бесплатно. В целом нет ничего сложного, особенно когда есть цель, то все препятствия рушатся. Человек, который придумал скайп, заслуживает оваций всего мира, ведь при помощи этой программы миллионы людей на планете, в том числе и вы, могут общаться при помощи голосовой связи и видеосвязи через Интернет.
Только подумайте, ваш дальний родственник или родной человек еще вчера был на расстоянии от вас, телефон не спасал от тоски по нему, а желание обнять переполняло с каждым днем все больше и больше. Однако уже сегодня благодаря скайпу вы сможете быть к нему ближе, видеть его, слышать, и при этом время вашей беседы никем не ограничено, главное иметь безлимитный интернет.
Как устанавливаем скайп легко и быстро?
Итак, начнем! Расскажем пошагово, как без регистрации установить скайп.
1. Откройте ваш любимый браузер (программа для просмотра страниц в Интернете), перейдите на страницу любого поисковика (в моем случае это Гугл) и введите в поисковую строку при помощи клавиатуры «скачать скайп».
Поисковик выдаст вам возможные варианты страниц, где можно скачать скайп. Переходите по самой первой ссылке (skype.com), поскольку это и есть официальный сайт данного ПО (программное обеспечение). Вы увидите следующую картину.
Нажмите на кнопку «Скачать Skype для Windows». Сразу же у вас на экране появится окно для сохранения файла. Слева в этом окне выберите папку, куда будет сохраняться установочный файл скайпа. Проще всего это сделать на рабочий стол. Я сохранил в папку Загрузки на диск С.
2. Нажимаем двойным щелчком мышки на появившийся установочный файл программы скайп. Появляется окошко, где нужно нажать кнопку «Запустить».
Дальше для установки вам необходимо выполнять несложные шаги, которые рекомендует программа. Выберете подходящий для вас язык и нажмите на кнопку «Я согласен - далее».
Вы увидите, что начался процесс установки. После чего появится окно для регистрации или ввода данных для существующих пользователей.
Вам необходимо нажать на «Зарегистрироваться». После чего появится окно, где нужно будет ввести свои данные. Придумать логин и пароль, указать адрес своей электронной почты, если таковой нет – заведите. После того, как вы введете все данные для регистрации, введете капчу (такие странные буквы и цифры, чтобы доказать системе, что вы не робот), нажмите кнопку «Я согласен – далее». В случае если данные будут введены не верно, то вы увидите сообщение об ошибке, например, что ввели пароль, не содержащий цифры.
Вернитесь назад исправьте ошибки, после чего нажмите двойным щелчком мышки по иконке Skype, которая располагается на рабочем столе. Появится окно, где нужно будет ввести для входа свой логин и пароль.
Нажимаете кнопку войти и все готово.
Как звонить по скайпу
Теперь осталось дело за малым в появившемся окне, слева в графе «Поиск» вам необходимо ввести ник или логин человека, с которым вы хотите начать общаться.
После этого нажмите кнопку «Поиск в Skype», кнопку Enter на клавиатуре, и контакт этого человека будет найден. Нажмите на его иконку, справа в окне программы появится кнопка «Добавить в список контактов». Теперь контакт этого человека будет высвечиваться в окне скайпа слева в разделе Контакты. Каждый раз, когда вы хотите позвонить кому-нибудь из своих контактов, нажимайте на его иконку слева, и справа будет вариант – позвонить по голосовой связи с изображением трубочки телефона или по видеосвязи с изображением камеры. Аналогично можно написать текстовое сообщение любому контакту, также можно открыть скрытые смайлы в Скайпе - читайте по ссылке как.
Независимо от того, какая версия операционной системы Виндовс установлена на вашем ноутбуке, будь то Windows 7, Windows 8 или Windows 10, суть установки, регистрации и совершения звонков в скайп практически одинакова.
Обратите внимание, что в скайпе можно настроить звук. Это делается в меню «Инструменты» - «Настройки» в разделе «Настройка звука».
Если вы хотите полноценно общаться со своим собеседником, лучше всего приобрести наушники-гарнитуру. Вы спросите, почему? А все потому, что на ноутбуке встроенный микрофон находится на корпусе, из-за чего вас будет плохо слышно. В то время как на гарнитуре микрофон располагается ближе к вам. Кроме того, окружающие не будут слышать ваш разговор с собеседником, что все-таки важно для сохранения ваших совместных секретов.
Надеюсь, мои пошаговые рекомендации были полезны для вас. Подписывайтесь на обновления блога, я стараюсь выкладывать только полезную информацию, которая поможет вам справиться с той или иной задачей. Если вам понравилась моя заметка, поделитесь ею в социальных сетях с друзьями. Всего доброго и до новых встреч!
По материалам сайта: allmessengers.ru







